Redirecting your Email Messages
How do I automatically forward or redirect email messages to another account?
Sign in to the Outlook Web App.
At the top of the page, select Settings  and search for Inbox Rules
and search for Inbox Rules
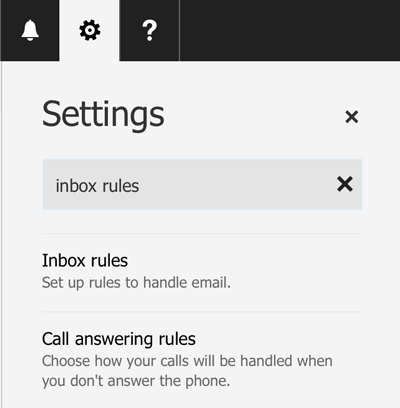
Select the icon and type a Name for your rule.
Under When the message arrives, select Apply to all messages.
Under Do all of the following, select Forward, redirect, or send > Redirect the message to or Forward the message to.
Enter the email address you want in the To box, or choose it from your list of contacts.
Choose OK to save your selections, and OK or Save to create the rule.
What else do I need to know about redirect and forward rules?
- A copy of messages that you redirect or forward remains in your mailbox. If you add an action to delete the message, the message goes to your Deleted Items folder and still is counted against your mailbox limit. If you exceed your mailbox limit, you may be blocked from sending or receiving new messages. Forwarding rules also may not work until you delete enough messages to bring the total below your mailbox limit.
- Redirected messages appear as though they came from the original sender. Use a redirect message rule when you want replies to redirected messages to go to the original sender.
- Forwarded messages appear as messages that are forwarded by you. Use a forward message rule when you want the replies to go to the address the messages are forwarded from, and not to the original sender.
- When you create a forward or redirect rule, you can add more than one address to send to. The number of addresses you can send to may be limited depending on your account settings. If you create a rule with more than one address, test it to make sure it works.
- If you don’t want a forward or redirect inbox rule to apply to all messages, choose any option other than Apply to all messages.
Your administrator may have blocked the ability to use forward or redirect rules to send mail to some or all domains outside of your own. After you’ve created a redirect or forward rule, test the rule by sending a message from a third account to your account. Then check the account your rule is set to redirect or to forward messages to.
What if I want to know more?
For more information about setting up and managing Inbox rules, see Inbox rules.
